วิธีสร้างช่อง YouTubeและการตั้งค่า เพื่อสร้างรายได้
ทุกวันนี้เมื่อเราต้องการหาความบันเทิง ความรู้ ที่มีทั้งภาพและเสียงก็จะนึกถึงแพลตฟอร์มของYouTube เป็นลำดับต้นๆ อย่างแน่นอน นอกจากนี้การทำโฆษณาสินค้าและบริการธุรกิจลงบนYouTube ก็ได้รับความนิยม เพราะเข้าถึงลูกค้าได้เป็นจํานวนมาก เนื้อหาที่นำเสนอก็มีทั้งภาพและเสียงให้ลูกค้าตัดสินใจซื้อ และใช้บริการได้ง่ายขึ้น
รวมถึงการหารายได้จากการทำคลิป ลงบนYouTube ด้วย แค่คุณมีไอเดียสร้างสาร.. มีมือถือ เท่านี้ ก็สามารถทำคลิปดีๆ เพื่อเผยแพร่ลงYouTubeได้แล้ว และเมื่อคลิปของคุณน่าสนใจ มีคนเข้ามาดูมาก คุณก็จะได้รับเงินจากทาง Youtube อีกด้วย ทีนี้ถ้าพร้อมที่จะมีช่องYouTube เป็นของตัวเองแล้วเรามาเริ่มไปด้วยกันเลย
วิธีสร้างช่อง YouTube
ก่อนอื่น เตรียมชื่อช่อง คีย์เวิร์ด รูปภาพโปรไฟล์ แบนเนอร์ และลายน้ำ เพื่อใช้ปรับแต่งช่องกันนะคะ
ชื่อช่องเราอาจจะชื่อธุรกิจของเรา ถ้าเป็นช่องส่วนตัวก็อาจจะตั้งเป็นชื่อตัวเองหรือAKA เท่ๆ ก็ได้ ขนาดรูปภาพ โปรไฟล์ แบนเนอร์ และลายน้ำ เราทำ Template ขนาดให้ไปโหลด ไว้ให้แล้วนะ “คลิก”
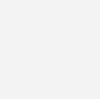
สำหรับลูกค้าวิจิสมิทธ์ที่ออกแบบโลโก้กับเราในแพ็คเกจ โปร แพลนขึ้นไป เรามีserviceให้ฟรีนะคะ
ขั้นตอนที่ 1 เข้า Youtube สร้างช่อง
→ ให้ไปที่ Google Chrome เปิดYouTube โดยจะพิมพ์ YouTube ที่ช่องค้นหา และเข้า เว็บ YouTube.com
→ หรือจะเข้าที่ไอคอนลัดที่จุดขวามือบน และเลือก YouTube ก็ได้
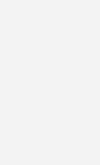
เมื่อเข้าถึงหน้าแรกของYouTubeแล้ว ให้เรา “ลงชื่อเข้าใช้” ด้วยอีเมล์Gmail ใครยังไม่มีไปสมัครก่อนนะ วิธีสมัคร Gmail “คลิก” ใครมีแล้วก็ใส่อีเมล์และและรหัสผ่าน คลิก “ถัดไป”
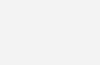
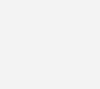
สังเกตที่มุมขวาว่าไอคอนของเราแสดงขึ้นให้คลิก “การตั้งค่า” เลือก “สร้างช่องใหม่”
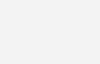
ใส่ชื่อช่องของเราที่เตรียมไว้ แต่แอดใส่เป็นชื่อบริษัทของแอดนะ เราสามารถเปลี่ยนชื่อได้รายหลังนะคะ แต่ก็มีเงื่อนไขคือต้องยืนยัน Verify ช่องแล้ว เปลี่ยนได้ไม่เกิน 3ครั้งในรอบ 90 วัน
ใส่ชื่อแล้ว ติ๊ก “ถูก” ที่ช่องยอมรับเงื่อนไข คลิก “สร้าง” เรียบร้อยเราได้ช่องบน YouTube แล้วนะ
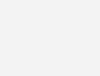
ขั้นตอนที่ 2 เราจะปรับแต่งตั้งค่าช่องกัน
ไปที่ไอคอนมุมขวา คลิกและเลือก” ช่องของคุณ” คลิก “ปรับแต่งช่อง” เลือก “การสร้างแบรนด์” อัปโหลดรูปโปรไฟล์, แบนเนอร์,ลายนํ้า ที่เราให้เตรียมไว้ตอนต้นคลิปนำ ใครยังไม่มีย้อนกลับไปดูและโหลดขนาดได้ที่ลิงค์ด้านล่างนะคะ
เมื่ออัปโหลดเสร็จแล้ว ก็คลิก “เผยแพร่” ได้เลย
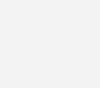
ต่อไป เลือก ” ข้อมูลพื้นฐาน”
ชื่อช่องและคำอธิบาย ถ้าเราต้องการเปลี่ยนให้มาที่ตรงนี้นะ แต่มีเงื่อนไขการเปลี่ยนอยู่ ช่องคำอธิบาย ให้เราใส่ข้อมูลที่เกี่ยวกับช่องของเรา และควรมีคำค้น(คีย์เวิร์ด) อยู่ในชื่อและคำอธิบายด้วย ถ้าหากเรามีภาษาอื่นด้วย ก็คลิก ” + เพิ่มภาษา” และใส่ข้อมูลได้เลย
ช่อง URL เริ่มแรกเราจะได้ URL ที่เป็นรหัสมาตรฐานก่อน ตัวอย่างเช่น youtube.com/channel/UCUZHFZ9jIKrLroW8LcyJEQQ ต่อเมื่อเรา เข้าเงื่อนไขของ YouTube ต่อไปนี้ เราจึงจะสามารถเปลี่ยนเป็นชื่อเราเองได้ ตัวอย่างเช่น youtube.com/c/YouTubeCreators
เงื่อนไขคือ
– มีผู้ติดตาม 100 คน
– เปิดช่องมาแล้วอย่างน้อย 30 วัน
– มีรูปโปรไฟล์และแบนเนอร์แล้ว
เมื่อไหร่ที่เราเงื่อนไขครบแล้วมาเปลี่ยนที่ตรงนี้นะ
ลิงก์ ให้เรา “เพิ่มลิงก์” ไปยังช่องทางการติดต่ออื่นๆ ของเรา
แสดงบนแบนเนอร์หน้าแรก เราเลือกได้เลยว่าจะให้โชว์กี่ลิงก์
ข้อมูลติดต่อ ใส่อีเมล์ที่ต้องการให้ผู้ชมทราบว่าหากต้องการติดต่อ สามารถติดต่อได้ที่ไหน เมื่อเสร็จแล้วให้เรากด “เผยแพร่”

สุดท้ายขั้นตอนที่3 การตั้งค่า และวิธียืนยันช่อง Verify
ตั้งค่าความปลอดภัยการเข้าสู่ระบบ
สังเกตแถบฟ้าด้านบนนะคะ YouTube มีการแจ้งเตือนให้เราตั้งค่าความปลอดภัยแบบ 2 ขั้นตอน ให้เราคลิก ” เริ่มต้นใช้งาน” ใส่รหัสผ่าน Gmail อีกครั้ง ระบบจะส่งรหัสไปยังหมายเลขโทรศัพท์ของเรา คลิก “ต่อไป”
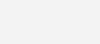
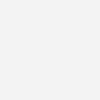
ใส่เบอร์โทรศัพท์ จากนั้นให้เราไปเปิดมือถือ เข้าแอปข้อความ SMS
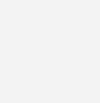
นำรหัสมากรอกที่ช่องนี้ คลิก”ถัดไป” และเลือก “เปิด” ตั้งค่าเสร็จแล้วค่ะ
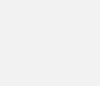
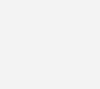
ยืนยันช่อง Verify
จากนั้นให้เรากลับไปที่หน้าแรกของ YouTube เพื่อยืนยันช่องกันนะคะ ไปที่ไอคอนรูปโปรไฟล์ของเราที่มุมขวา คลิกและเลือก “ช่องของคุณ” เลือก “ปรับแต่งช่อง” ต่อไปเลือก ” การตั้งค่า” ที่แถบซ้ายมือล่างนี้นะคะ
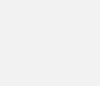
หัวข้อทั่วไป เลือกสกุลเงิน “บาท” นะคะ
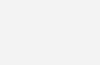
หัวข้อช่อง
แท็บที่ 1 ข้อมูลพื้นฐาน เลือกเป็น ”ประเทศไทย” คีย์เวิร์ด ให้ใส่คำคนที่เกี่ยวข้องกับช่องของเรา คีย์เวิร์คจะช่วยในการทำSEO กับช่องของเราด้วย โดยใส่คำต่อด้วยจุลภาค
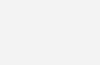
แท็บที่ 2 การตั้งค่าขั้นสูง YouTube มีนโยบายคัดกรองเนื้อหา ถ้าช่องของเราทำคลิปที่ให้เด็กดูให้ติ๊กเลือก “ใช่” แต่ถ้าเนื้อหาของเราสำหรับผู้ใหญ่ ก็ให้เลือก “ไม่” แต่ถ้าต้องการกำหนดเป็นเฉพาะคลิปไปในภายหลังก็ให้เลือก ช่องนี้นะคะ
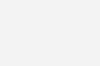
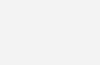
ต่อมาไปที่ คลิป ติ๊ก “อนุญาตให้ผู้อื่นแชร์คลิปของเรา” ได้นะคะ นอกจากว่าเราไม่ต้องให้ใครนำไปแชร์ เราก็เอาเครื่องหมายถูกออก
แท็บที่ 3 การมีสิทธิให้ฟีเจอร์ ถ้าใครทำตามขั้นตอนของเราตั้งแต่ต้นมา ฟีเจอร์มาตรฐานจะถูกเปิดใช้งานแล้ว ถ้าใครยังไม่ขึ้นเปิดใช้งานสีเขียวแบบนี้นั้นหมายความว่าช่องเราละเมิดหลักเกณฑ์บางอย่างของYouTube อยู่ลองกันไปดูที่การตั้งค่าใหม่ดูนะคะ
ฟีเจอร์มาตรฐาน เริ่มต้นใช้งานช่อง YouTube และเริ่มเพิ่มจำนวนผู้ชมด้วยฟีเจอร์เหล่านี้
- การอัปโหลดวิดีโอ
- การสร้างเพลย์ลิสต์
- เพิ่มผู้ทำงานร่วมกันในเพลย์ลิสต์
- เพิ่มวิดีโอใหม่ไปยังเพลย์ลิสต์ที่มีอยู่
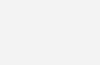
ต่อมาไปที่ ฟีเจอร์ชั้นกลาง เราจะมีฟีเจอร์เพิ่มขึ้น ซึ่งจะเปิดฟีเจอร์นี้ได้เราต้องได้ฟีเจอร์มาตรฐานก่อนนะคะ วิธีเปิดฟีเจอร์ชั้นกลางให้เรา คลิก “ยืนยันหมายเลขโทรศัพท์”
ฟีเจอร์ขั้นกลาง ค้นหาวิธีใหม่ๆ ในการมีส่วนร่วมกับผู้ชมและสร้างแบรนด์ของคุณด้วยฟีเจอร์ที่หลากหลายมากขึ้น
- วิดีโอที่ยาวกว่า 15 นาที
- ภาพขนาดย่อที่กำหนดเอง
- สตรีมมิงแบบสด
- การอุทธรณ์การอ้างสิทธิ์ Content ID
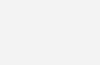
ระบบ YouTube จะส่งรหัสให้เราเพื่อยืนยัน โดยให้เราเลือกว่าจะรับรหัสทางไหน แอดสะดวกเป็น SMS หรือแอปข้อความนะคะ แอดก็เลือกประเทศ และใส่เบอร์ ตรงนี้ 1 หมายเลขยืนยันได้2 ช่องต่อปีนะคะ คลิก “รับรหัส” จากนั้นไปเปิดที่แอบข้อความในมือถือ และใส่รหัส เรียบร้อยแล้ว คลิก “ส่ง”
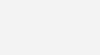
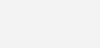
กลับมาที่หน้าการปรับแต่งช่อง จะเห็นว่า ฟีเจอร์ชั้นกลางได้เปิดใช้งานแล้ว ต่อไปเราก็ไปเปิดฟีเจอร์ขั้นสูงกันต่อ
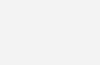
ฟีเจอร์ขั้นสูง เราจะได้รับฟีเจอร์ที่มากขึ้น ซึ่งเราต้องเปิดใช้งาน ฟีเจอร์ชั้นกลาง ผ่านก่อน
ฟีเจอร์ขั้นสูง มีสิทธิ์ขยายการเข้าถึงบน YouTube และอื่นๆ ด้วยฟีเจอร์ขั้นสูงเหล่านี้
- สร้างสตรีมแบบสดต่อวันได้มากขึ้น
- อัปโหลดวิดีโอต่อวันได้มากขึ้น
- สร้างวิดีโอสั้นต่อวันได้มากขึ้น
- ฝังสตรีมแบบสด
- ลิงก์ภายนอกในคำอธิบายวิดีโอ
- มีสิทธิ์สมัครเข้าร่วมการสร้างรายได้*
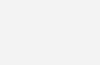
คลิกเลือก “เข้าถึงฟีเจอร์” ระบบจะให้เราเลือกยืนยันโดยวิธีใดวิธีหนึ่ง ใน 3 ข้อดังนี้
- การยืนยันผ่านวิดีโอ ให้ถ่ายวิดีโอใบหน้า ทำตามข้อความที่ปรากฏ เช่น มองตามจุดหรือหันศีรษะ ใช้เวลา 1 วันในการตรวจสอบ
- บัตรประจำตัวที่ใช้งานได้ โดยถ่ายภาพหนังสือเดินทางหรือใบขับขี่ ใช้เวลา 1 วันในการตรวจสอบ
- ประวัติของช่อง โดยคุณจะต้องรอทาง YouTube บันทึกกิจกรรมในช่อง เพื่อสร้างประวัติของช่องที่เพียงพอแล้วจึงจะเข้าใช้งานฟีเจอร์ขั้นสูงได้ ใช้เวลาประมาณ 2-3 เดือน
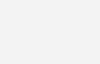
สะดวกแบบไหนเลือกแบบนี้นะคะ ส่วนแอดใช้ยืนยันโดยบัตรประจำตัว และคลิก “ถัดไป” ถึงต่างนี้ให้เราเตรียมมือถือไว้ และคลิก “สแกนคิวอาร์โค้ดแทน”
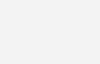
ใช้มือถือเปิดแอปกล้อง ส่องไปที่QR จะมีข้อความขึ้นที่หน้าจอมือถือให้เรากด
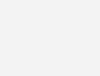
จากนั้นระบบจะถามว่า วันเดือนปีเกิดที่เราสมัคร Gmailไว้ตรงบัตรประจำตัวหรือไม่ ให้เราตั้งให้ตรงนะคะ เลือก “ถัดไป” หน้ายอมรับการยืนยันตัวตน “ยอมรับ”
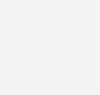
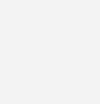
และ “ถัดไป” ถ้ามีข้อความ “Myacoount-google.com” ต้องการเข้าถึงกล้อง เด้งขึ้นมาแบบนี้ ให้เลือก “อนุญาต”
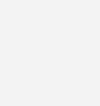
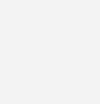
จากนั้นถ่ายบัตรของเรา ในกรอบที่กำหนด ถ่ายเรียบร้อยแล้ว กด “ส่ง”

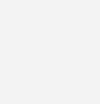

ทีนี้ก็รอทางGoogle ตรวจสอบประมาณ 1 วันนะคะ
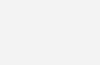
เมื่อ Youtube ตรวจสอบว่าเราผ่านแล้ว สถานะฟีเจอร์ขั้นสูง จะเปิดใช้แล้ว
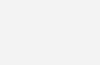
ส่วนการสร้างรายได้ เมื่อเราเข้าเงื่อนไขดังนี้ ช่องจึงจะเข้าร่วมโปรแกรมได้ ให้กด “แจ้งเตือนเมื่อฉันมีสิทธิ” ไว้นะคะ
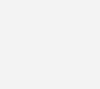
ถึงตรงนี้หลักๆ แล้วเราได้ทำการเปิดช่อง ตั้งค่า และยืนยันช่องกันเป็นที่เรียบร้อยแล้ว



