EP1 วิธีเข้าสู่ระบบเวิร์ดเพรส และรู้จักแผงควบคุม
บทความนี้เราจะสอนวิธี Login WordPress เข้าสู่ระบบเวิร์ดเพรสนั้นเอง และทำความรู้จักเครื่องมือการจัดการบนแผงควบคุม Dashboard และการเพิ่มผู้ใช้งาน เพื่อให้คุณสามารถเข้าไปจัดการแก้ไขและเพิ่มเติมข้อมูลเว็บไซต์ได้เอง ก่อนอื่นหากคุณยังไม่รู้จัก WordPress แนะนำว่าให้ไปอ่านบทความ WordPress คืออะไร? ก่อนนะคะ
วิธี Login เข้าสู่ระบบเวิร์ดเพรส
- พิมพ์ URL เว็บไซต์ของคุณ yourdomain.com และต่อท้ายด้วย /wp-admin โดยทั่วไปหากไม่ได้ตั้งค่าใดๆ ระบบจะกำหนด URL ให้คือ www.yourdomain.com/wp-admin แต่หากทำเว็บกับเรา วิจิสมิทธ์ ทางเราจะทำการกำหนดค่า URL ให้ใหม่ เพื่อรักษาความปลอดภัยในการเข้าสู่ระบบ ให้ใส่ URL ที่เราส่งให้แทนนะคะ
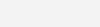
- จากนั้นใส่ชื่อ ผู้ใช้และรหัสผ่าน >> คลิกเข้าสู่ระบบ
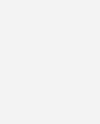
รู้จักกับระบบหลังบ้าน แผงควบคุม Dashboard
เมื่อคลิกเข้าสู่ระบบแล้ว หน้าเว็บไซต์จะเปลี่ยนเข้ามาในหน้าควบคุม ซึ่งประกอบไปด้วยส่วนต่างๆ ดังนี้
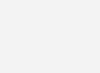
A ทูลบาร์ (Toolbar)
เป็นแถบคำสั่งที่รวบรวมคำสั่งสำคัญๆ ไว้ให้เราเรียกใช้งานได้อย่างรวดเร็ว ทูลบาร์จะแสดงหน้า Dashboard และหน้าเว็บไซต์ เวลาที่เราอยู่ในระบบ (แถบทูลบาร์อาจมีคำสั่งที่แตกต่างกันไปเล็กน้อยตามการใช้งานของแต่ละเว็บไซต์)

- A1 เยี่ยมชมเว็บไซต์ >> สำหรับดูหน้าเว็บไซต์
- A2 เมนูแก้ไขข้อมูส่วนตัว เช่น ชื่อ, รหัสผ่าน, อีเมล์ของเรา และออกจากระบบ (Logout)
- A3 เมนูสำหรับกลับไปหน้าควบคุม ระบบหลังบ้าน
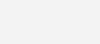
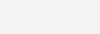
เป็นแถบคำสั่งหลักของ WordPress ซึ่งแสดงอยู่ด้านซ้ายมือของ Dashboard แถบคำสั่งเหล่านี้อาจมีแตกต่างกันตามการใช้งานของเว็บไซต์นะคะ ไม่ต้องตกใจว่าคุณเข้ามาหน้า Dashboard แล้วพบว่ามีคำสั่งที่เยอะกว่าในรูปภาพด้านบน ซึ่งจะขออธิบายคำสั่งหลักๆ ที่จำเป็นในการอัพเดทข้อมูลเว็บไซต์ ดังนี้
- Home หน้าแรก >> ใช้สำหรับเปิดหน้า Dashboard ในการทำงานที่เราคลิกไปเมนูอื่นๆ แล้วต้องการกลับมายังหน้าหลักของ Dashboard เราก็คลิกที่เมนูย่อย หน้าแรก หรือคลิกที่ตัวเมนู Dashboard ก็ได้
- Updates อัปเดท >> ใช้สำหรับอัปเดท WordPress เมื่อมีการออกเวอร์ชั่นใหม่ๆ
- Posts เรื่อง (บทความ) >> เมนูนี้ใช้สำหรับจัดการกับบทความในเว็บไซต์ของเรา
- Media สื่อ >> ใช้สำหรับจัดการกับไฟล์ภาพ ที่เราใส่ในเว็บไซต์
- Page หน้า >> ใช้สำหรับจัดการหน้าเพจ ที่แสดงเนื้อหาเว็บไซต์
- Comments ความเห็น >> ใช้สำหรับจัดการกับคอมเมนต์ของผู้ชมเว็บไซต์
- Woocommerce >> ใช้จัดการและตั้งค่าการขายสินค้าออนไลน์บนเว็บไซต์
- Product สินค้า >> ใช้สำหรับจัดการสินค้าในเว็บไซต์ รวมทั้งเพิ่มสินค้า จัดหมวดหมู่ ป้ายกำกับ
- Appearance รูปแบบเว็บ >> ใช้สำหรับปรับแต่งการแสดงผลของเว็บไซต์ ได้แก่ Theme, Widgets, Menus, Header, Editor CSS
- Plugins ปลั๊กอิน >> ใช้สำหรับจัดการปลั๊กอินของ WordPress ทั้งที่เราติดตั้งแล้ว และเพิ่มการติดตั้งปลั๊กอิน
- Users ผู้ใช้ >> ใช้สำหรับจัดการยูสเซอร์ผู้ใช้ในระบบ WordPress
- Tools เครื่องมือ >> ใช้สำหรับเรียกเปิดเครื่องมือเสริมในระบบ WordPress
- Setting ตั้งค่า >> ใช้สำหรับตั้งค่าเซตติ้งให้ WordPress เช่นค่าพื้นฐาน ค่าการเขียน การอ่าน ไฟล์มีเดีย เป็นต้น
C โมดูลต่างๆ (Module)
เป็นเหมือนเครื่องมือย่อยๆ ที่มีการแสดงข้อมูลหรือการทำงานของโมดูลนั้นๆ ซึ่งแล้วแต่ความสามารถของโมดูลนั้นๆ ด้วย ช่วยอำนวยความสะดวกและช่วยรายงานข้อมูลที่เป็นประโยชน์กับเรา
สุดท้ายนี้
การLogin เข้าสู่ระบบหลังบ้าน Dashboard เมื่อไม่ได้ใช้งานแล้วให้ Logout ออกจากระบบด้วยทุกครั้ง การใช้ WordPress นั้นไม่ยาก เพียงแค่ทำความเข้าใจและรู้จักส่วนต่างๆ ระบบหลังบ้าน และเมนูใช้สำหรับทำอะไร ก็จะสามารถสร้างบทความกันได้แล้วค่ะ
ดูรายละเอียดบริการจัดทำเว็บไซต์ด้วยเวิร์ดเพลสส์
สนใจทำเว็บไซต์ติดต่อสอบถามได้ที่







